User Management
Operations
User Management
Product Documentation
Product Improvements
User Management
Operations
User Management
| Admin | Co-admin | Asset Manager | Viewer | ||
|---|---|---|---|---|---|
| Users | View | ||||
| Add/Edit/Delete | (Admin Role Blocked) |
| Admin | Co-admin | Asset Manager | Viewer | ||
|---|---|---|---|---|---|
| Dashboard | View | ||||
| Alerts | View | ||||
| Add/Edit/Delete | |||||
| Agents | View | (Agent Name Blocked) | |||
| Add/Edit/Delete | |||||
| Targets | View | ||||
| Add/Edit/Delete | |||||
| Probing Distributions | View | ||||
| Add/Edit/Delete | |||||
| Users | View | ||||
| Add/Edit/Delete | (Admin Role Blocked) |

1. Tabs View Active Users and User Invitations
2. Search and filter
Search - Click the icon to expand text search to quickly find users by a variety of user attributes

| Attributes | Usage note |
|---|---|
| Name | Search by all or part of the contact’s full name. Search by email if the contact’s name returns no agent |
| - Search by all or partial email address - Searching by the email’s domain is helpful to find agents owned by multiple people in an organization |
Filters
| Filter Key | Operator | Filter options | Example | Usage tip |
|---|---|---|---|---|
| Role | contains | - Admin - Co-admin - Admin Viewer (multi-select) |  | Combine with text search to return an alphabetical list of users with the same role |
3. Users
| Column | Displayed Value |
|---|---|
| Full name | User’s display name link. Click through to the User page to view user information and Update the user’s role |
| User’s login email address | |
| Role | User’s role and privledges for the project |
| Verified | indicates that the user has verified access credentials for the project |
| Actions | ellipsis icon to open the actions menu Edit opens the editing modal Delete opens the confirm deletion modal |
4. Create Role Binding button
5. Pagination

6. Table Sorting
7. Table export and customization

1. Filters
| Filter Key | Operator | Filter options | Example | Usage tip |
|---|---|---|---|---|
| | equals | Text |  | Enter the inviters email to find invitations created by admins and co-admins |
| State | contains | - Pending - Declined - Expired |  | - Invitations list is presorted by these states - Accepted invitations are not visible |
2. Invited users
| Columns | Displayed Values |
|---|---|
| Invitee Email | Invited user’s display name link. Click through to the Invitations page to view invitation details or delete the invitation |
| Invited By | Email address of the admin or co-admin that created the user invitation |
| | - Invitations expire in seven days - Number of Days before or after expriation - Declined indicates the user declined the project invitation |
| Actions | ellipsis icon to open the actions menu Edit opens the editing modal Delete opens the confirm deletion modal |




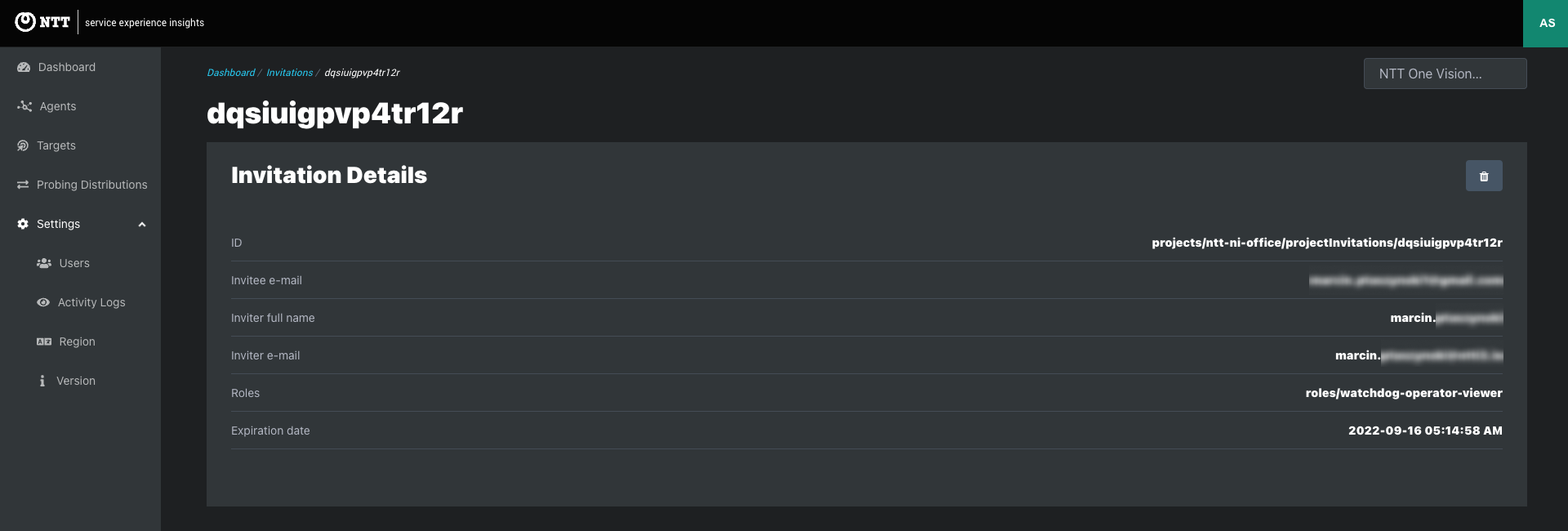
In This Article
